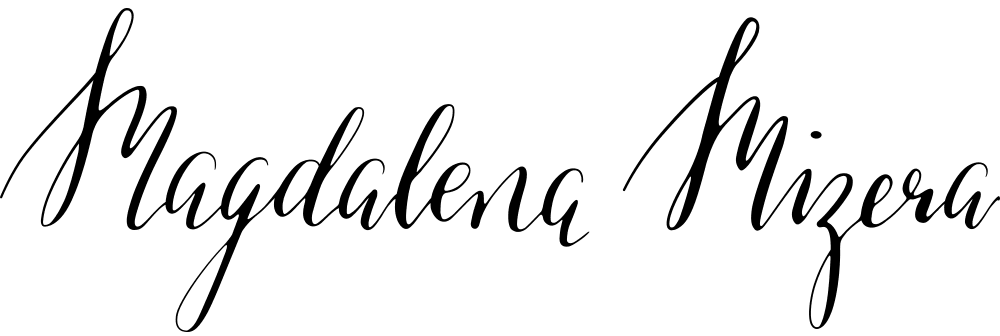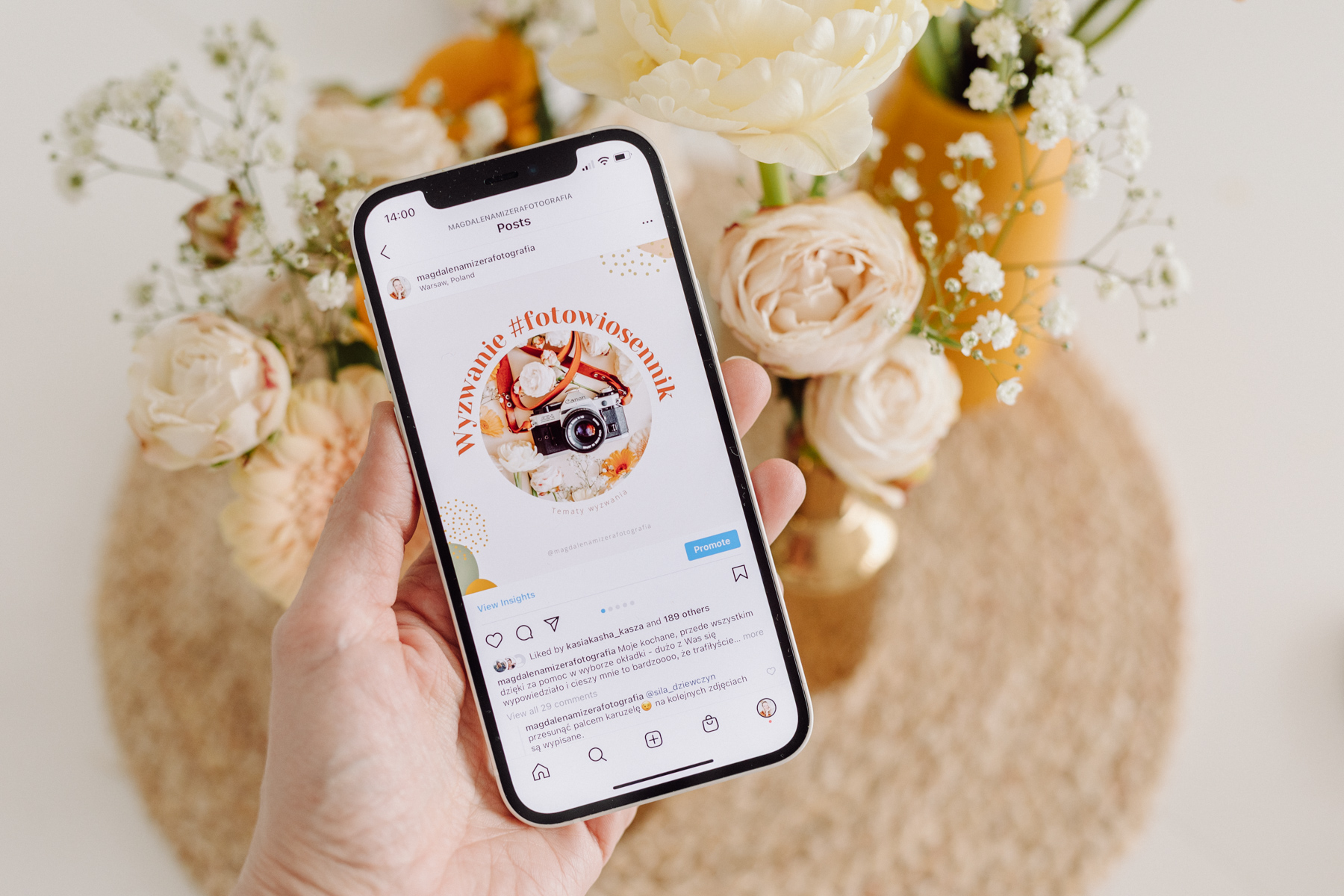Kilka postów wcześniej pisałam Wam o tym, jak łatwo i sprawnie przerzucać zdjęcia z aparatu wprost do telefonu. Przyznam szczerze, że już po ściągnięciu aplikacji do mojego Canona i pierwszym jej użyciu byłam w siódmym niebie. To był absolutny game changer! Od tego momentu zaczęłam jeszcze częściej dzielić się zdjęciami, ba – zaczęłam robić ich znacznie więcej. Nie myślałam już o tym, że muszę je zgrać z karty na dysk, otworzyć w Lightroomie, edytować, eksportować i jeszcze przesłać na telefon.
Jedynej rzeczy, jakiej brakowało mi na początku była trochę bardziej zaawansowana edycja na telefonie. W tym momencie przyjrzałam się bliżej mobilnej aplikacji Lightrooma i już wiedziałam, że to kolejny krok milowy do szybszych i jeszcze piękniejszych zdjęć na telefonie! Chciałabym Wam więc dzisiaj opisać, jak edytuję zdjęcia kiedy już wylądują na moim telefonie a także zaprosić na małą niespodziankę – o tym na końcu!
Aplikacja Lightroom na telefonie – skąd, za ile i po co?
Apkę Lightroom możemy pobrać ze sklepów AppStore i Google Play – wystarczy wpisać w wyszukiwarkę Waszego sklepu nazwę aplikacji i ściągnąć ją na telefon. Co najważniejsze – aplikacja jest zupełnie za darmo 🙂 Można oczywiście rozszerzyć jej działanie o 3 kolejne funkcje, ale nie są one niezbędne podczas edycji. Przechodzicie wtedy na model subskrypcyjny i płacicie ok. 20 zł miesięcznie za możliwość korzystania z całości funkcji aplikacji.
Lightroom mobile posiada wszystkie podstawowe funkcje, dzięki którym można szybko i łatwo obrobić zdjęcie – zarówno to zrobione telefonem jak i to z aparatu. Co więcej – można w nim obrabiać RAW-y! Niestety nie da się ich przesłać na telefon za pomocą wi-fi, więc aby to zrobić będziecie potrzebować kabelka lub czytnika kart SD. O tym, jak to zrobić pisałam w tym artykule.
Na głównej stronie aplikacji znajdziecie takie działy jak:
- bibliotekę z Waszymi zdjęciami, które macie na telefonie
- tutoriale, które udostępnia LR – możecie w nich krok po kroku sami przeprowadzić edycję, aplikacja tak naprawdę sama prowadzić Was za rękę (a właściwie za palec), żeby dojść do końcowego efektu
- galerię z udostępnionymi zdjęciami before & after, których edycję możecie śledzić na szybkim filmiku, lub po prostu podejrzeć wszystkie kroki jakie podjął autor podczas obróbki
Uprzedzam, można tam przepaść bez końca 🙂
Edycja zdjęć w Lightroom mobile – krok po kroku.
Zobaczmy więc co dokładnie kryje się w funkcjach LR na telefonie.
Światło. W tym miejscu można dokonać wszelkich zmian dotyczących jasności i kontrastu zdjęcia. Bardzo łatwo można dodać ilość światła poprzez zwiększanie ekspozycji, redukować prześwietlenia czy rozjaśniać cienie. Można też wyciągnąć biele i czernie – czyli nadać kontrastu na zdjęciu. Ale to nie wszystko – w prawym górym rogu mamy ikonę krzywych. Tutaj możemy jeszcze dokładniej edytować światło na zdjęciu, potrzeba jednak trochę wprawy (lub większego ekranu telefonu), żeby sprawnie przeciągać linię na wykresie.
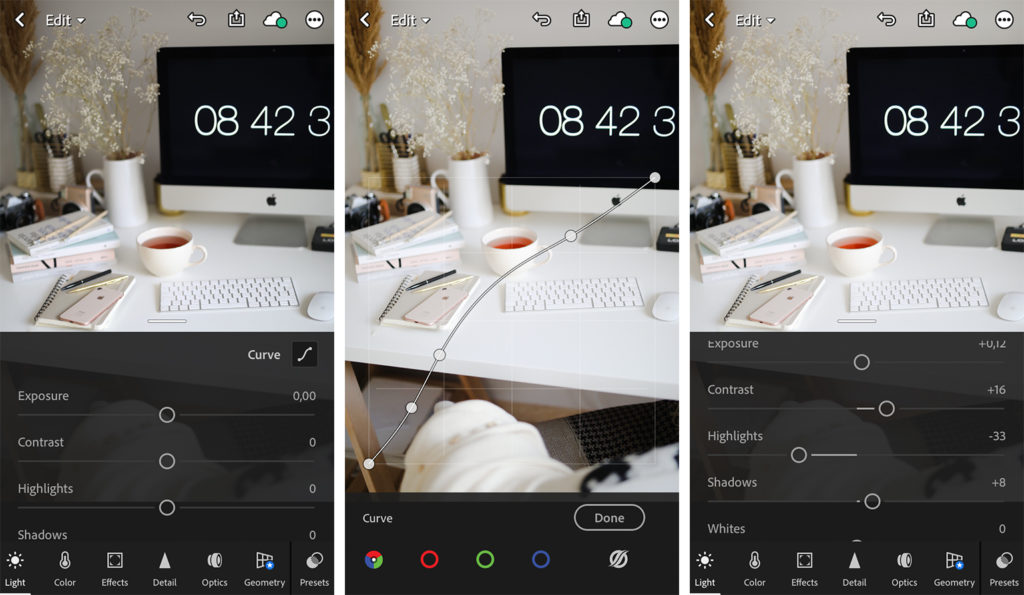
Kolory. To miejsce gdzie zmieniamy balans bieli i tintę, a także nasycenie kolorów. Możemy więc zdjęcie ocieplić lub wręcz przeciwnie – nadać mu więcej zimnych tonów. Balans bieli można ustawić automatyczny lub sterować nim ręcznie. Kolory możemy pozostawić naturalne, zgaszone lub nasycone – to zależy od naszych preferencji. W prawym górym rogu mamy kolejną funkcję, jeszcze bardziej zaawansowaną zmianę kolorów i odcieni na zdjęciu – tutaj można pozmieniać nasycenie i odcień, a także jasność wybranego koloru.
I to jest super opcja dla tych, którym nie podoba się np. intensywność zieleni na zdjęciach w plenerze lub ciepłe tony, które powstają przy gorszym oświetleniu i wspomaganiu się sztucznym światłem. To właśnie w tym miejscu można zmienić odcień tych kolorów, zmienić ich intensywność a nawet usunąć ze zdjęcia (ale tego nie róbcie, selektywny kolor wyszedł z mody 200 lat temu ;)).
Efekty. Tutaj wyostrzamy lub zmiękczamy zdjęcie. Możemy też nadać mu trochę vintage klimatu i dodać ziarno, charakterystyczne dla tych starych, nieperfekcyjnych zdjęć analogowych 🙂 Uważajcie z tą opcją, żeby nie przesadzić!
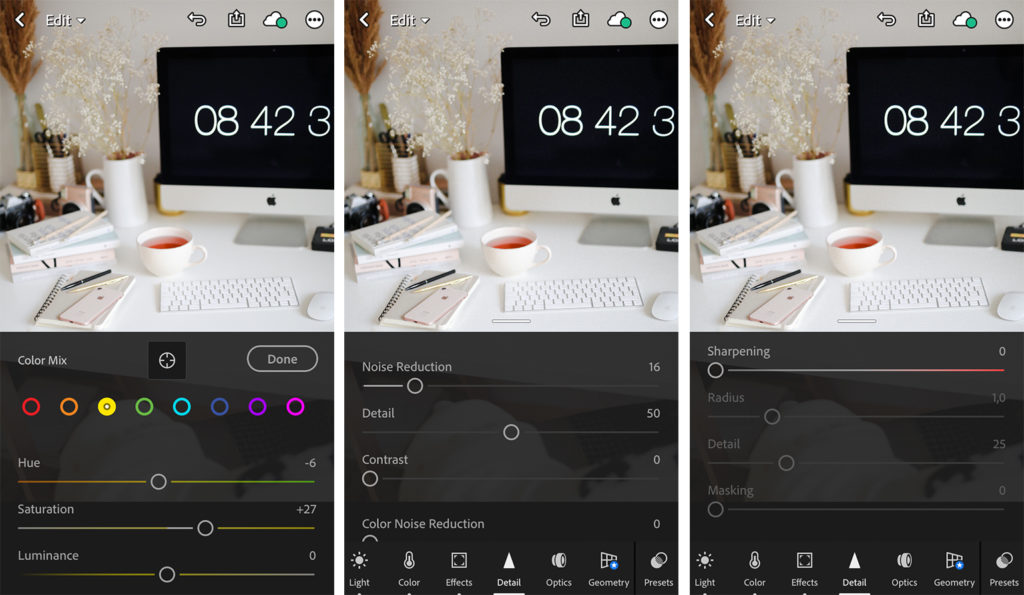
Detale. W tym miejscu również możemy wyostrzyć zdjęcie a także pozbyć się szumu cyfrowego, żeby delikatnie wygładzić fakturę zdjęcia. Ja akurat bardzo lubię tę opcję i często odszumiam zdjęcie, zwłaszcza jak robię na wyższym ISO a chcę, żeby było gładkie i delikatne. Potem dodaję trochę ostrości, żeby nie wyszło zbyt mdłe.
Optyka. I ostatnia opcja podczas edycji – niestety przyda się wyłącznie wtedy, gdy będziemy chcieli wyedytować zdjęcie RAW. Ta funkcja pozwoli nam skorygować błędy obiektywu, czyli usunie „wrodzone” zniekształcenie i wyeliminuje aberrację chromatyczną. Nie działa jednak podczas edytowania JPG.
Presety. Kiedy skończymy już pracę nad edycją i jesteśmy zadowoleni z efektów warto zapisać sobie kolejne kroki. W ten sposób można łatwo budować bibliotekę własnych presetów. Chciałabym jednak ich temat zostawić na kolejny osobny wpis, dlatego dziś już nie będę się nad nimi rozwodzić 🙂
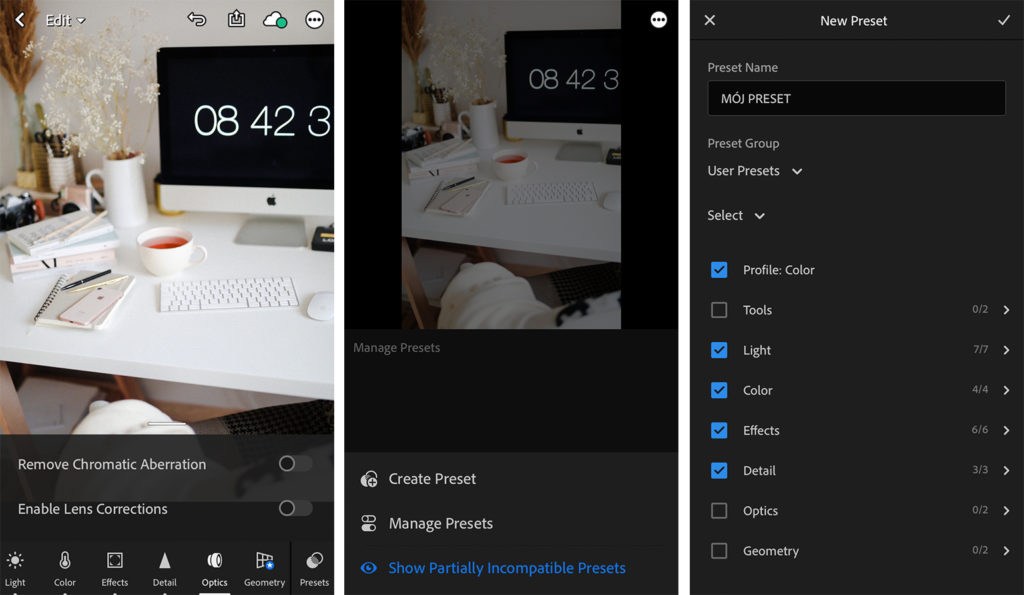
Naturalna obróbka zdjęć
Jak zawsze podkreślę moją złotą zasadę odnośnie edycji zdjęć: idźcie drogą małych kroków 🙂 Edytowanie zdjęć ma największy sens wtedy, gdy robimy to z rozwagą i umiarkowaniem. Jeśli zdjęcie wykonane jest poprawnie, naprawdę nie ma potrzeby, by przesadzać z każdym kolejnym krokiem edycji i przesuwać suwaki na siłę to w jedną, to w drugą stronę. Dużo lepiej jest zgrupować małe zmiany i delikatne korekty ponieważ na końcu na pewno dadzą wyczuwalny, a jednocześnie naturalny efekt.
Na koniec – moje osobiste must have podczas edycji: poprawienie kontrastu, odszumianie, wyostrzanie i zmiana kolorów wg moich upodobań.
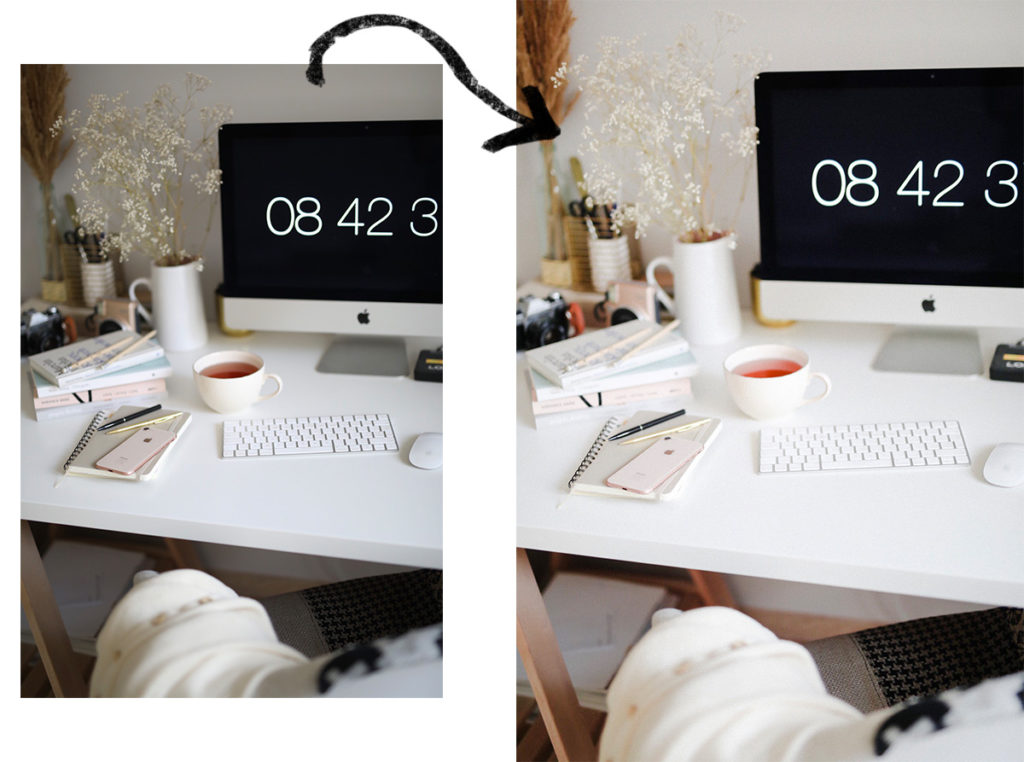
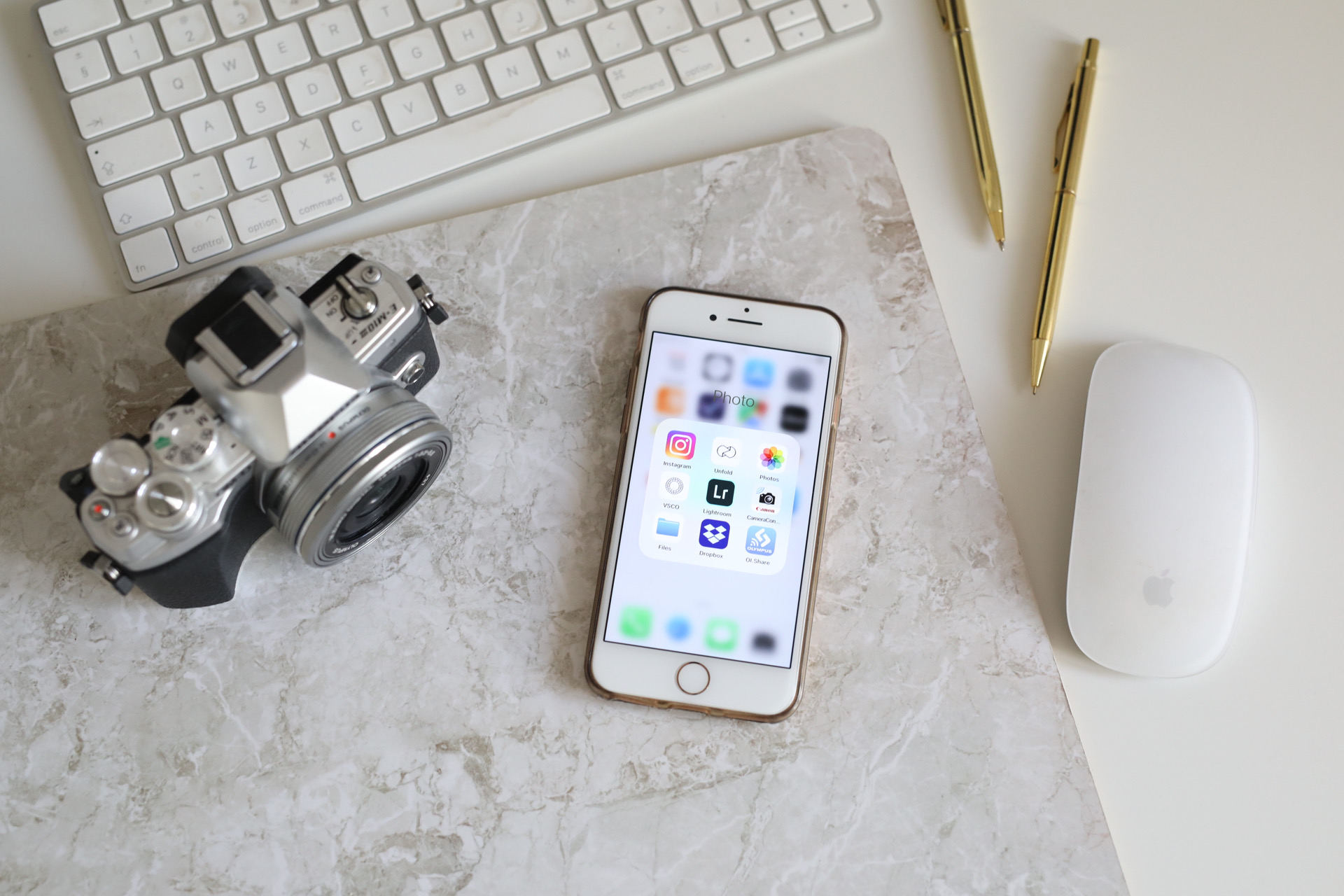
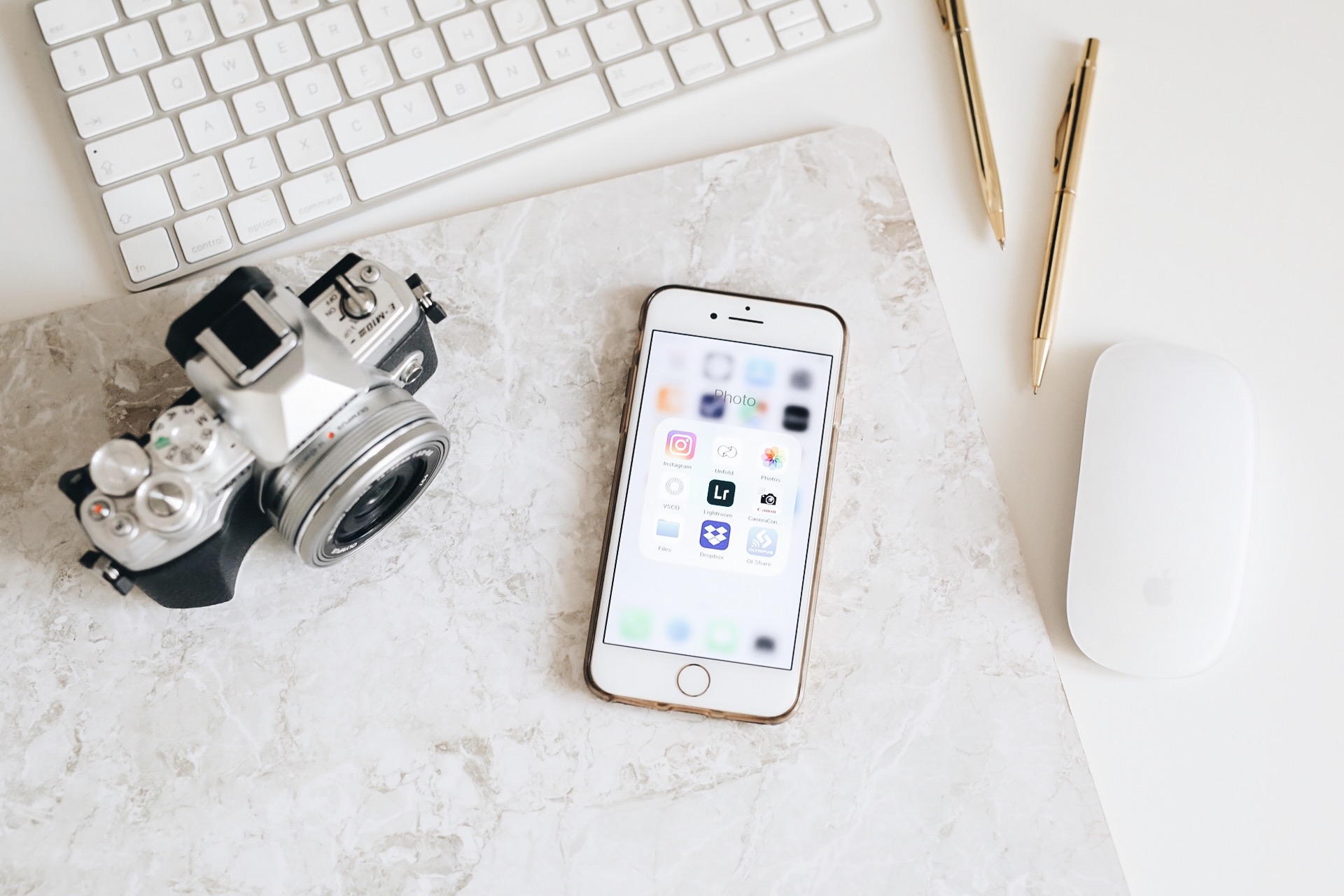
Więc jak, przekonałam Was do edytowania zdjęć na telefonie? 😉